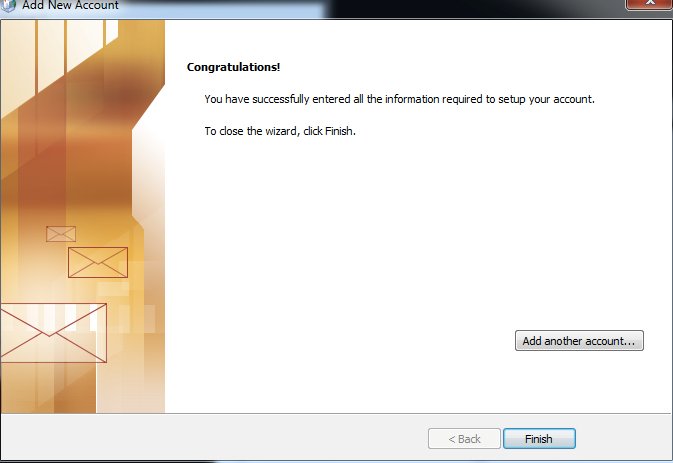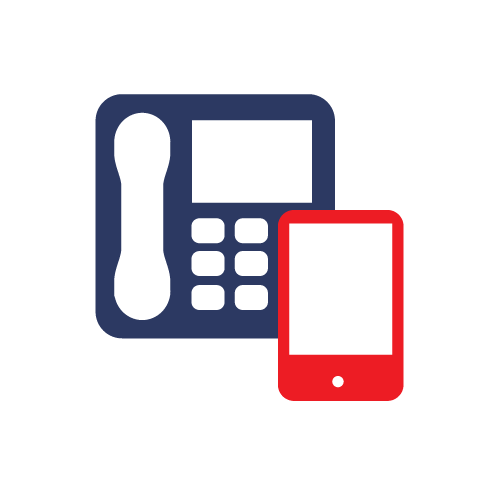Once in Outlook 2010, click File from the menu bar. Select the Info option on the left hand menu and select Add Account.
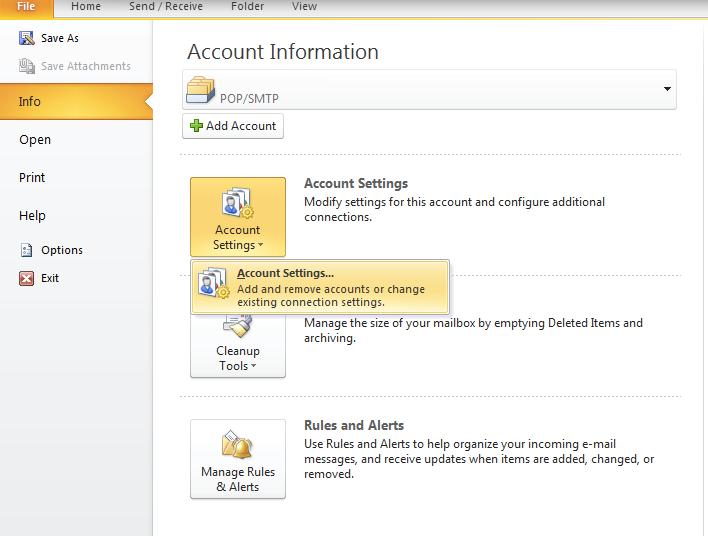
You will be presented with the screen below, click the option for New under the Email Tab.
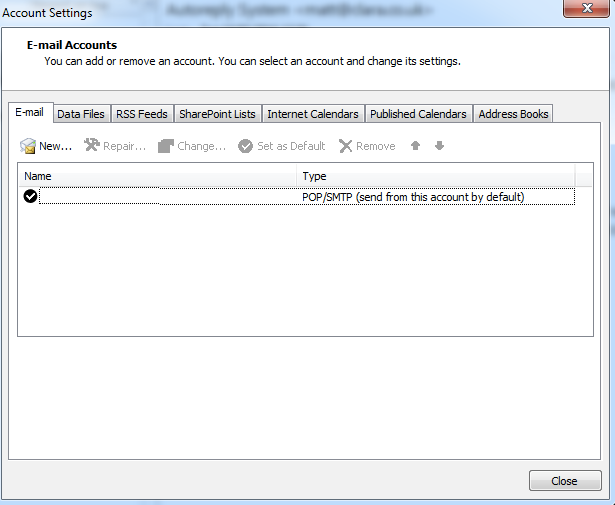
On the next screen you will need to select the option Manually configure the server settings and click Next.
Select Email Account and click Next
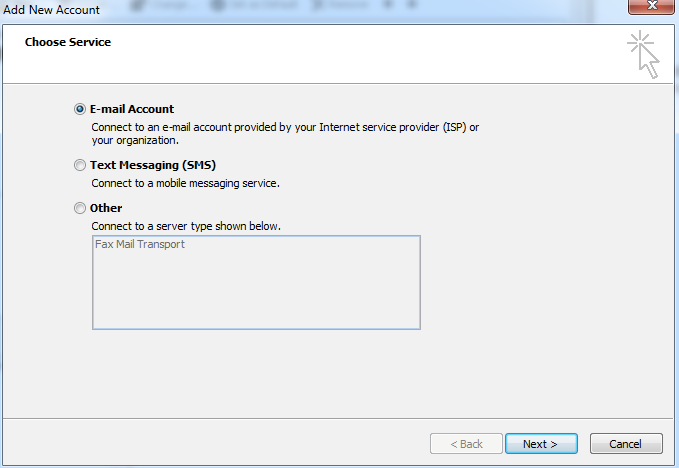
Enter your server settings, pop.clara.net for incoming and relay.clara.net for outgoing, depending on how the account is to be setup, your Username and Password. Then click More Settings.
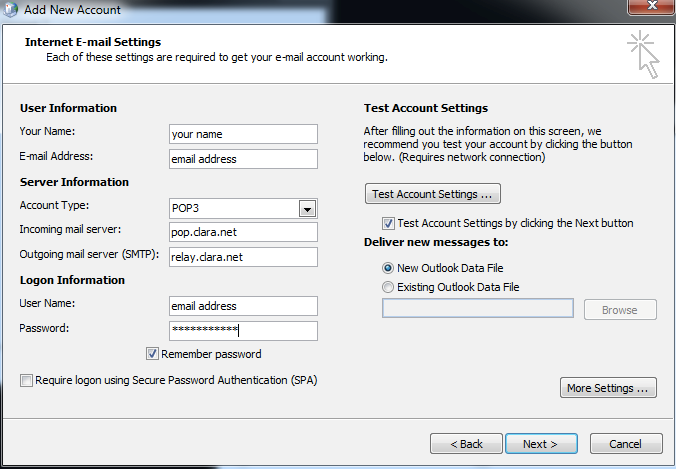
On the following screen select Outgoing Server tab and ensure there is a tick in the My outgoing server (SMTP) server requires authentication box. Then you will need to select the Advanced tab.
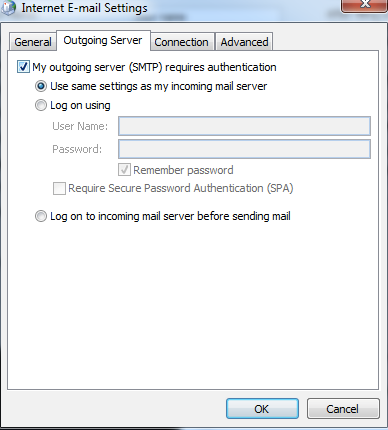
You will need to ensure the Incoming server port is set to 110 and the Outgoing server port is set to 587 and click OK.
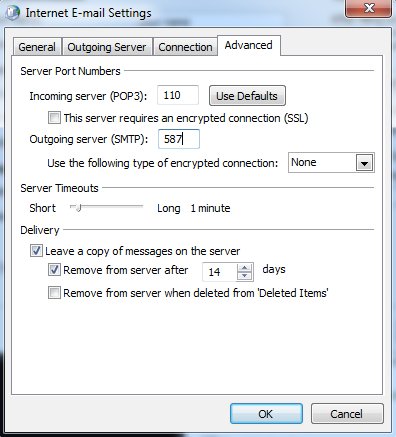
This will take you back to the original email settings screen, click Next.
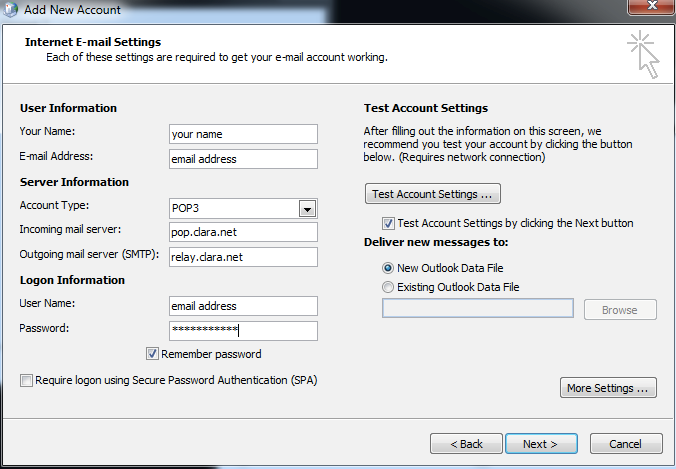
This confirms that the account has been successfully setup.