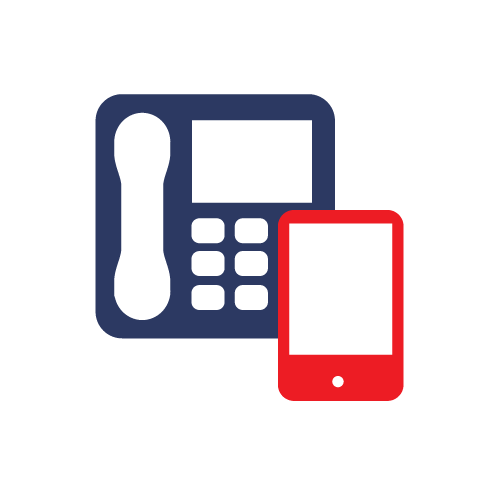General Navigation Tips
You can click on any link in the User Account screen, or by clicking on the tabs along the top.
In any of the screens where a long list is displayed, you can order the list by clicking on any column header to sort the list accordingly.
User Account
Once you've logged in you will see the below screen.

Click on the User Account tab to view and change details about your WorkLife365 account.
Login
Click on Login to view your login account details. Click on the Edit button to change your display name as it appears in the control panel. Click on the Change Passwordbutton to change your account password. Your system administrator may need to be informed on any changes you make here.

Password Expiration
Click on the Password Expiration link to view and change the expiry period for your account. Clicking on the Edit button will allow you to change the password expiry period. Please note that this can be set by your system administrator for your whole organisation and they may not want this setting changed from the default.

Contact Information
This screen allows you to edit your contact details which will be displayed in your organisation’s address book. Click on the Edit button next to each section to add or edit the details. Your organisation may have requirements on the type of data entered here, so speak to your system administrator before making any changes.
My Login History
This screen shows your login history. Click on the Failed Logins tab to view the number of failed logins for your account. If you’re having issues logging into the control panel, your system administrator is also able to view this information through their control panel account.