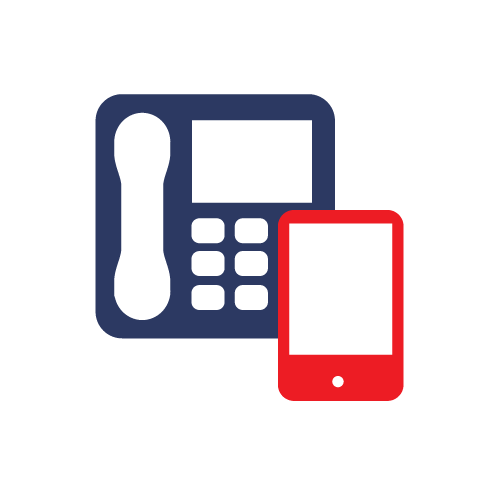Installing Outlook for Mac 2011
This guide presumes you have downloaded the latest version of Outlook for Mac 2011.
Outlook_for_Mac_2011_English.ISO can be downloaded from the Software section of the Documentation Downloads page in the control panel
- Run Outlook_for_Mac_2011_English.ISO. The installer will then mount.
- Double-click the Office Installer icon. Click Continue.
- The Software License Agreement will be displayed. Click Continue.
- You will be asked to agree to the Software License. Click Agree.
- The installation type will be displayed (i.e. standard). Click Install.
- You will be prompted for your name and password. Enter the username and password for your local computer account and press OK.
- Once the installation process has completed, click close.

Note: you may have to close certain applications for the installation to complete.
Configuring Outlook for Mac & WorkLife 365 Email
Once you have successfully installed Outlook for Mac 2011 you can configure your WorkLife 365 Email account.
- Launch Outlook for Mac 2011 clicking on the Outlook icon in the App Dock.
- From with Outlook navigate to the tool bar and select: Tools > Accounts.
- When prompted in the Accounts pane select Exchange Account.
- You will then require your WorkLife 365 Email user information on hand to setup your account.
- Once all the account details have been entered, tick the Configure automatically.
- Click Add Account. Outlook for Mac 2011 will then attempt to connect to the specified mailbox.
- You will then be prompted to verify that you wish to access the information directly from the server. Tick Always use my response for this server and then click Allow.
- If Outlook for Mac 2011 is unable to connect using the settings provided you will be prompted for further information. This is because you do not have an Auto discover record setup in DNS for your email domain. In the Server field enter: oa.email.star.co.uk.
- Click on Add Account.
- When the connection is successful, the icon next to the account name in the left hand column will turn green to indicate the connection to the WorkLife365 Email Exchange Platform has been made. You can then close the Accounts pane and return to the main Outlook window.
Note: Your user name can be found by logging into the WorkLife 365 control panel and clicking on Exchange. Now click on Mailboxes and then the name of the user. The Windows domain\username will be displayed here.
The following format should be used when entering your Exchange account information.
E-mail address: example@example.com
Method: User name and password
User name: SSP\username
Password:

If this icon remains orange, then the connection cannot be made or the details entered were not correct. Check your network connection and make sure that the details entered are correct.