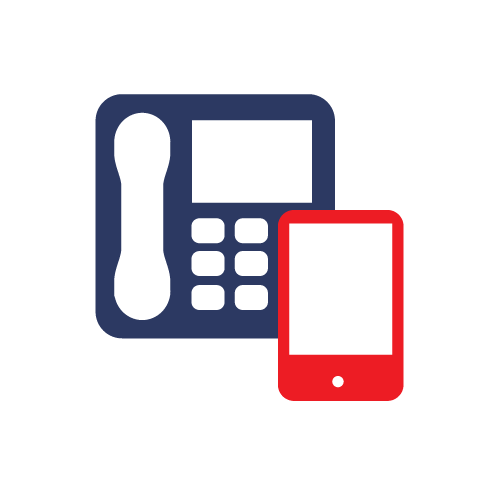The following sections explain how you can view a mailbox to which you have been granted permissions within your Outlook client (2007, 2010 or 2013), or within Outlook Web Access (OWA).
Outlook 2007
- Open Outlook, and click on Tools > Account Settings.
- Click on the Change button.
- Click on the More Settings button in the bottom right of the window.
- Click the Advanced tab, then click the Add button.
- In the Add mailbox field, type in the name of the mailbox you wish to open.
- Outlook will then check your global address list for a match for what you have typed. If there is more than one matching entry, select the one that you want from the list and click on OK.
- Click on OK, then close all other open windows to return to your Outlook view. The added mailbox will appear at the bottom of your list of folders in the left hand pane of Outlook.


Outlook 2010 & Outlook 2013
If your end users are using Outlook 2010 or 2013, any mailbox that they have been granted full access to will appear automatically in their client, at next login
Outlook Web Access
- Log in to Outlook Web Access with your account details
- Click on your username in the top right hand corner. If your organisation is on Exchange 2007 it will look as follows:
- If your organisation is on Exchange 2010 then it will look as follows:
- Type in the name of the mailbox that you wish to open, then click Open.
- The mailbox will open in a new browser window.
- Alternatively, you can open a mailbox (for which you have been granted permissions) directly in a browser window by using a URL in the following format: https://oa.email.star.co.uk/owa/username@demo.demoorg