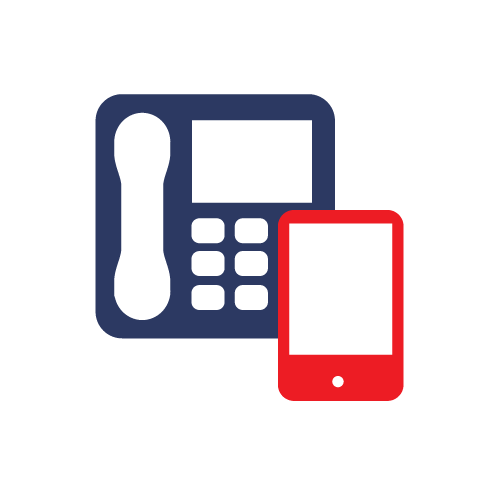Communicator Web Access (CWA)
The Office Communicator service can be accessed easily via a webpage. Ideal if you require to communicate with colleagues whilst away from your standard machine.
- To access Communicator Web Access, open a web browser and type in the following URL: https://im.thebusinessplatform.co.uk/
- NOTE: You must allow pop-ups for this site within your browser before you will be able to login.
- Enter your sign in details for Office Communicator as normal.
- This will open a separate browser window for Communicator Web Access as shown below. This functions in the same way as the full client version.
You can close the first browser window if you wish, and Communicator will remain signed in.
Office Communicator Mobile
You are also able to use Office Communicator 2007 through mobile devices. To do this you will need to download and install the mobile client on your device. Access to the mobile client software is free from the Microsoft site mentioned in the below steps, however this is only compatible for certain mobile devices. Compatible devices are those running Windows Mobile 6.x, and Java enabled phones (certain Nokia and Motorola models only).
To run Office Communicator on an iPhone, please visit the iPhone App Store to find suitable apps.
- To get Office Communicator on your mobile device, you will need to install the software first. To do this, open a browser on your mobile device and enter the following URL: http://www.getcomo.com.
- This will open a Microsoft webpage as shown below.
- Click on the relevant link to select the type of mobile device that you have and follow the steps from there.

Once you’ve installed the relevant client for your mobile device, you will need to read the below for the settings required to setup the client.
The configuration settings for the Communicator Mobile client for Windows Mobile are as follows:
- In the Sign-in address box, type your Communicator sign-in address.
- In the Domain\username box, type your domain name and user name in the specified format. This will be in the format of SSP\username and this can be found on the control panel in the Exchange mailbox screen for that particular user.
- In the Password box, type the password for your domain account.
- Select Remember password if you do not want to type your password every time you sign in to Communicator.
- Select Automatically sign me in to specify that Communicator Mobile automatically starts every time that you turn on your mobile device.
- Select Sign in as and then select the presence status that you want to display when you sign in. If you choose to automatically sign in to Communicator Mobile every time that you turn
- on the device, you can use this option to sign in as Away to avoid being called or sent an instant message by those contacts who have tagged you.
- Click Done (or OK on the Pocket PC).
The configuration settings for the Communicator Mobile client (Java) for Nokia and Motorola devices are as follows:
- Select Domain\Username, and then enter your domain name and user name in the specified format. This will be in the format of SSP\username and this can be found on the control panel in the Exchange mailbox screen for that particular user.
- Select Password, and then enter the password for your domain account.
- Select Remember password if you do not want to enter your password every time that you sign in to Office Communicator.
- In the Server Address field enter sip.thebusinessplatform.co.uk.