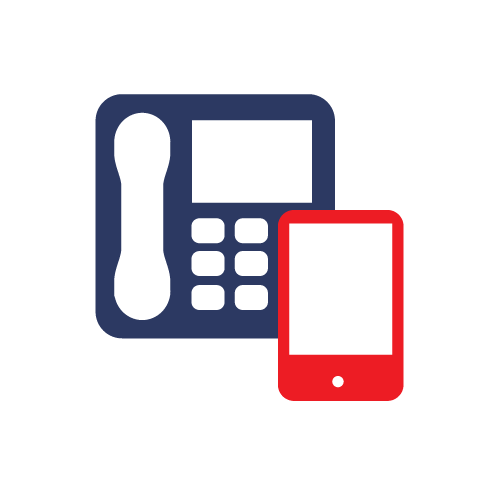Viewing messages in Spam Manager
Once you have logged into Spam Manager, any spam email which you have is listed. Details of the sender and date are shown for each message. Depending on your organisation’s security policy, the subject of the message may also be shown.
If your Spam Manager account contains spam from more than one email address; that is, if you have set up an alias, the address to which each message was sent is shown in a Recipient column.
To sort the list:
1. Click the Summary tab.
2. Click the heading of the column to sort by.
An arrow is displayed in the column heading to indicate the direction of the sort.
To define the number of entries displayed on a page:
1. Click the Summary tab
2. Click the arrow next to the Messages per page drop-down list, and select the required number of entries to display.
Searching for a message
You can search Spam Manager for a message from a specific sender or with a specific subject.
To search for a message:
1. Click the Summary tab.
2. Type a keyword (or part of one) to identify the subject line or sender of the email in the search box.
You cannot use wildcards in the search field. For example, if you search for *, you will only find emails that contain the * symbol in the subject line or sender’s name.
3. Click the Search button.
Any messages containing the keyword are displayed.
To list all messages:
1. Click the Summary tab.
2. Click the Clear Search button.
All of your messages are listed according to your setting for the number of messages per page.
Selecting messages
When you want to delete or release your messages, you can select them either individually or one page at a time.
To select an individual message:
1. Click the Summary tab.
2. Locate the message and select the checkbox to the left of it.
To select messages a page at a time:
1. Click the Summary tab
2. Select the checkbox at the top of the list, to the left of the Sender column
All of the messages on the page are selected.
To view the content of a message:
Depending on your organisation’s security policy, you may be able to view the text content of the emails displayed in Spam Manager. To do this:
• Click the Summary tab.
• Locate the message to view and click on its sender’s name. The message is displayed.
You can check the content of the message and decide whether to release it, delete it, or neither.
If your organisation’s security policy prevents you from viewing the subject or content of email messages in Spam Manager, the only way to be able to read those messages is by releasing them to your email inbox.
You are advised to exercise caution when considering releasing messages with potentially inappropriate content, as once you have released them and received them in your inbox, they become your responsibility.
Releasing messages
When you release a message, it is sent to your email inbox. It remains visible in Spam Manager and can be identified by the small arrow icon next to the subject. Messages can be released individually or a page at a time.
If you are the owner of an account with aliases or an account group and release an email for one of your aliases or member accounts, the email is released to the original recipient’s inbox rather than to your inbox.
To release a message from Spam Manager:
1. Click the Summary tab.
2. Either:
• Select the checkbox to the left of the email to release and click the Release button at the top or bottom of the list.
• Open the email to release by clicking the sender detail, and click the Release button at the top or bottom of the message.
A Message released confirmation message is displayed. You may be able to request that the sender is added to your organisations or your own approved senders list.
To release multiple messages from Spam Manager:
1. Click the Summary tab
2. Select the checkboxes to the left of the emails to release and click the Release button at the top or bottom of the list. A Message released confirmation message for the first selected message is displayed.
3. Click the Continue button.
The next Message released confirmation message is displayed. Continue in this way until all of the messages are released.
At each Message released confirmation message, you may be able to request that the sender is added to your organisation’s or your own approved senders list.
To release a message from an active summary notification:
If your organisation has set up active summary notifications, your summary notifications contain links to release the spam emails without continual logging in to Spam Manager.
You can only release an email, once from an active summary notification due to security reasons. It prevents a malicious user from releasing an email multiple times, thereby performing a denial of service (DOS) attack. If you need to release the email again, you can do so from Spam Manager. Or ask your Quarantine Administrator to release it for you.
• From your spam notification email, click the link next to the email you wish to release. The release of the email will be confirmed.
An email cannot be released in the following circumstances:
• The email has already been released via Spam Manager
• The email has already been deleted from Spam Manager, by yourself or a Quarantine Administrator
• The email has expired. Spam emails are saved for 14 days.
Deleting messages
When you delete a message, it is removed from Spam Manager. Selected messages can be deleted individually, a page at a time, or all at once.
To delete a message:
1. Click the Summary tab.
2. Either:
o Select the checkbox to the left of the email to delete and click the Delete button at the top or bottom of the list.
o Open the email to delete by clicking the sender detail, and click the Delete button at the top or bottom of the message.

To delete a page of messages:
1. Click the Summary tab.
2. Select the checkbox to the left of the sender heading. All of the messages on the page are selected.
3. Click the Delete button at the top or bottom of the list.
To delete all messages:
1. Click the Summary tab.
2. Click the Delete All button at the top or bottom of the list.